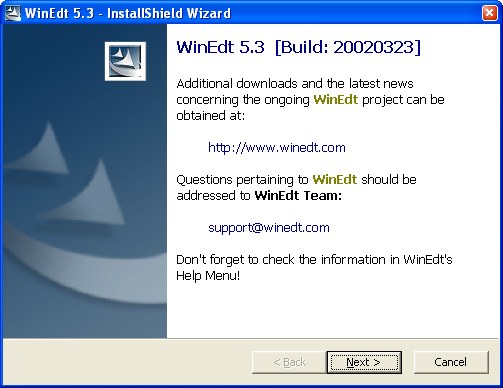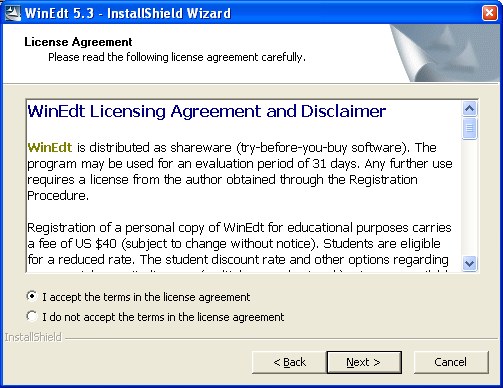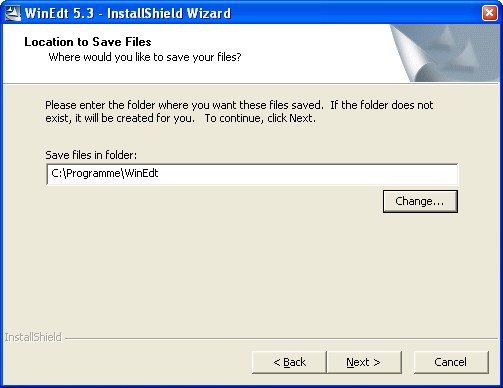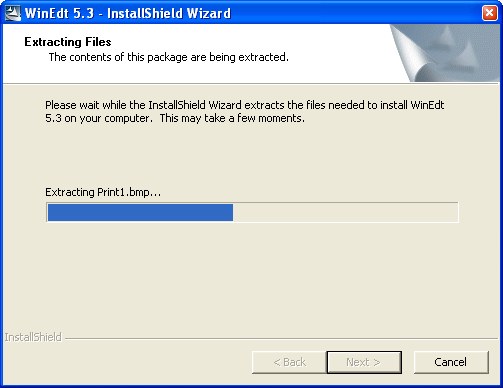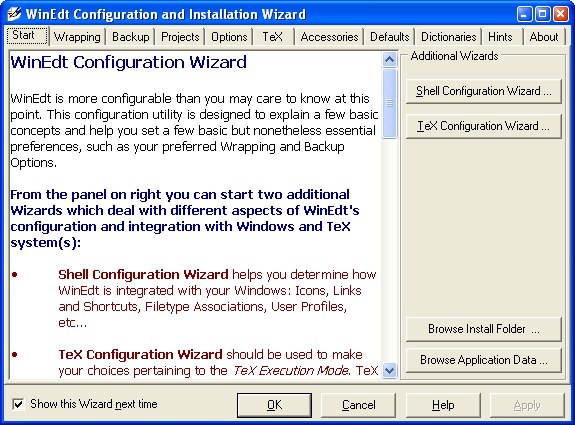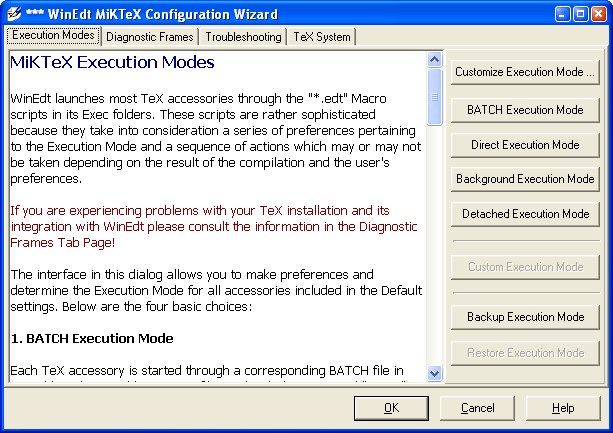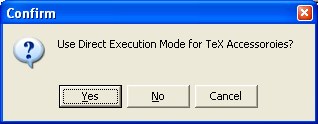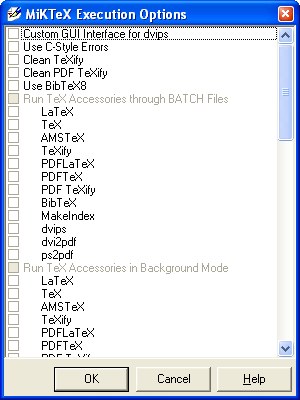WinEdt
II
WinEdt
II
Screenshots von der Installation
- Die Installation wird per Doppelklick auf die Datei setup.exe
gestartet und das folgende Fenster erscheint:
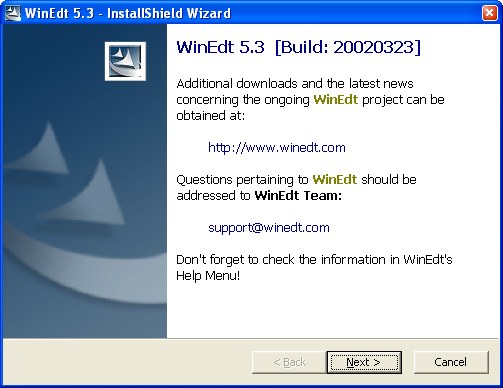
- "Next >" anklicken und die Lizenz-Angaben werden angezeigt:
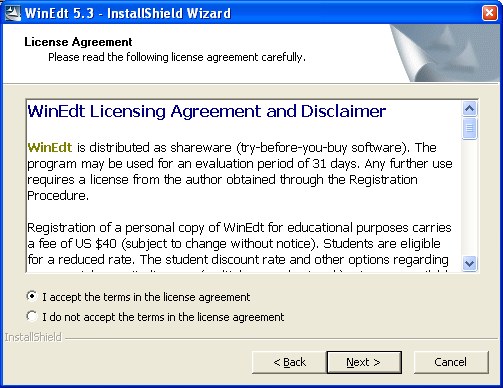
- "Yes" anklicken und es wird angezeigt, in welchem Verzeichnis WinEdt
installiert wird:
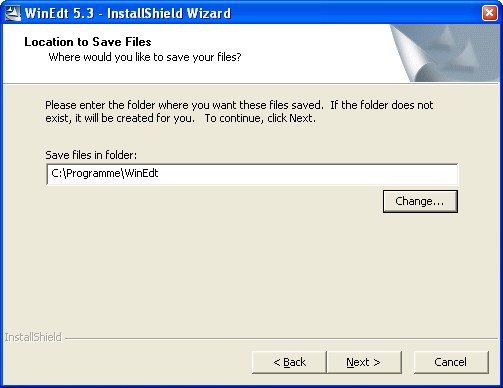
- "Next >" anklicken und die Installation beginnt:
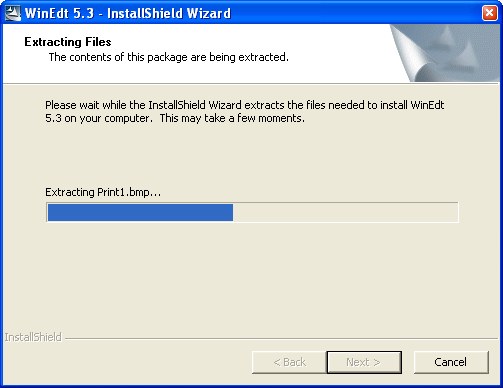
- Nach erfolgreicher Installation startet WinEdt automatisch und zeigt den "Configuration
Wizard" an:
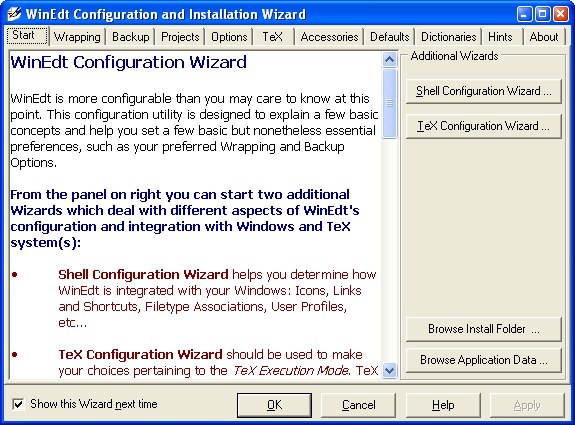
- Rechts auf
"TeX Configuration Wizard ..." klicken und das folgende Menü
erscheint:
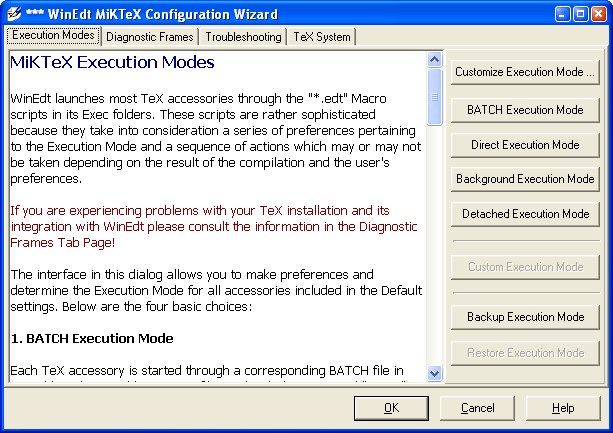
- Auf "Direct Execution Mode" klicken und die Dialogbox
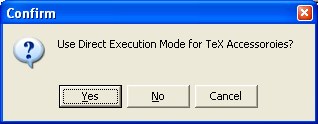
mit "Yes" beantworten
- Jetzt auf "Customize Execution Mode ..." klicken und im erscheinenden
Fenster
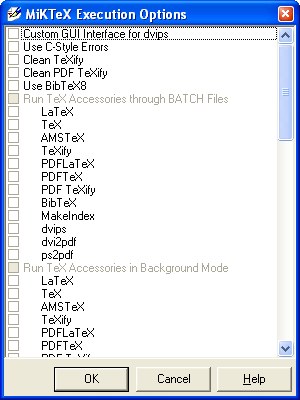
ganz oben das Häkchen entfernen und "OK" klicken.
- Mit 2x "OK" den Wizard schließen.
letzte Änderung:
28. März 2003